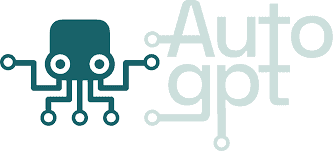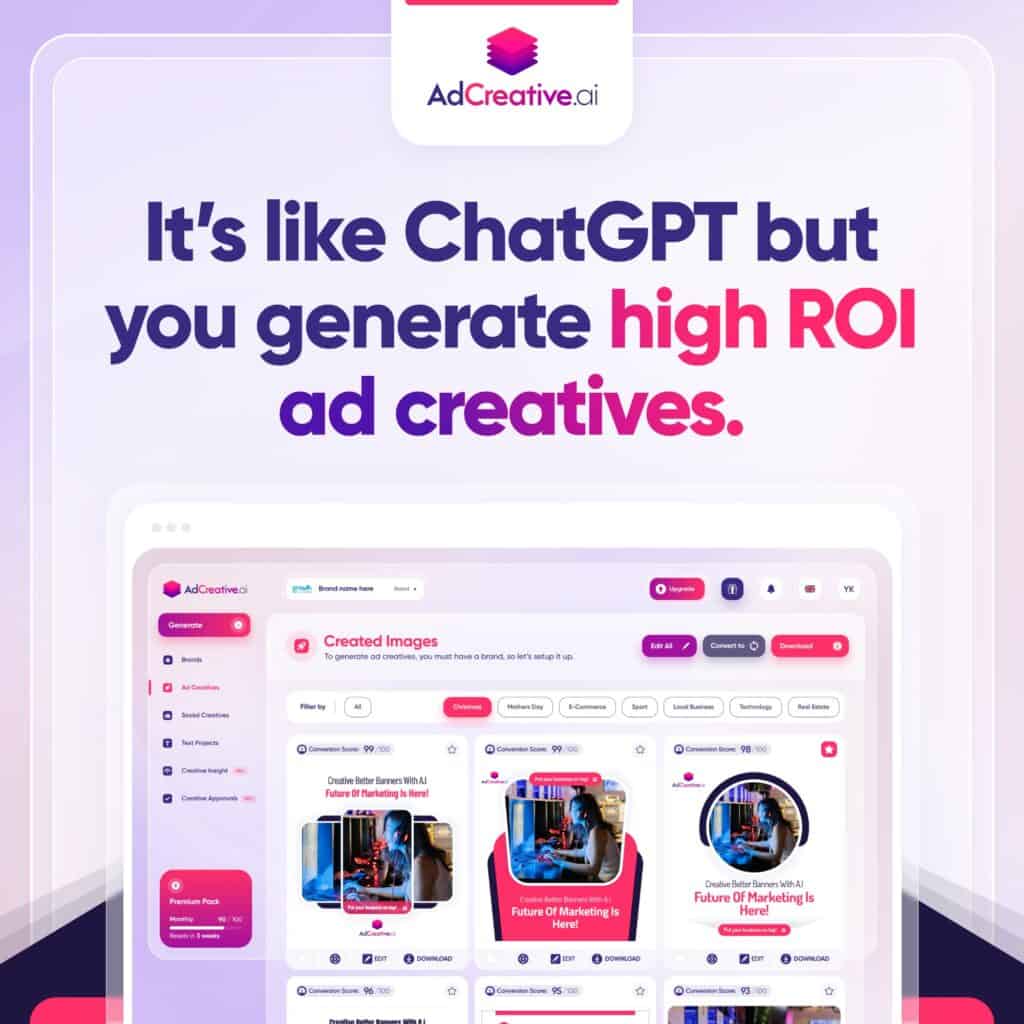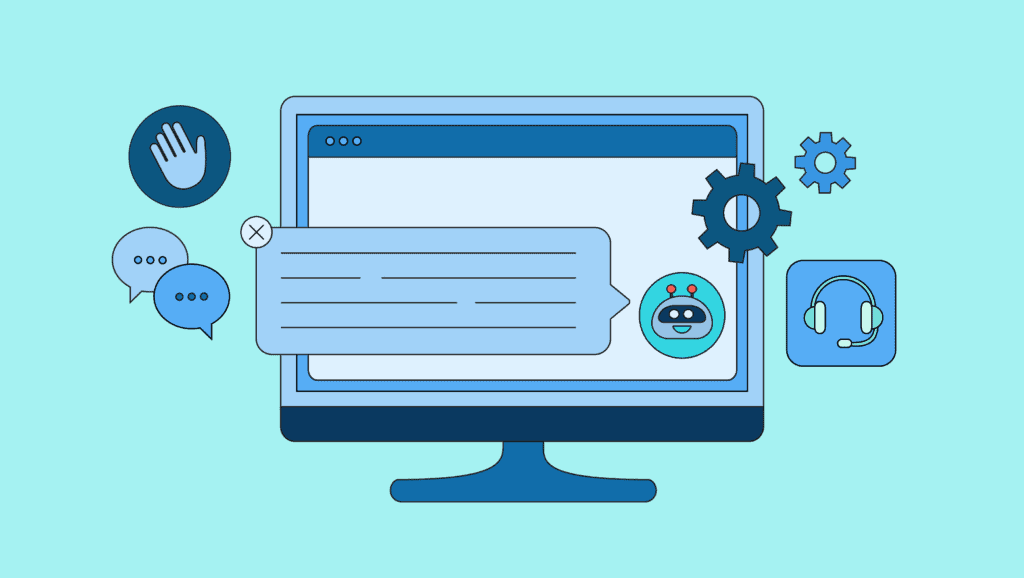Create Your Own Auto-GPT AI Agent and Maximize Productivity
Have you ever wanted an AI agent that could work towards achieving a set of goals without constant prompts? Auto-GPT, an innovative open-source tool powered by the OpenAI API (the same underlying technology as ChatGPT), allows you to do just that. By providing your AI bot with a broad set of objectives, you can sit back and let it generate its own tasks to fulfill those goals. This remarkable tool has already garnered attention from Twitter users who have utilized it for diverse purposes such as crafting marketing plans, analyzing market data for investments, and even preparing podcast topics. While it may not be perfect yet, Auto-GPT shows promise, and certain tasks may yield better results than others. In this comprehensive guide, we will walk you through the process of creating your own Auto-GPT AI agent to supercharge your productivity.
Requirements for this Project
Before we delve into the details of creating your Auto-GPT AI agent, make sure you have the following:
- A Windows 10 or 11 PC: Auto-GPT is compatible with these operating systems.
- An OpenAI API Account: While you can obtain a few dollars’ worth of free credit initially, additional tokens will require payment.
Creating Your Auto-GPT AI Agent
Follow the step-by-step instructions below to set up your Auto-GPT AI agent:
- Download and Install Git: If prompted to select a text editor during installation, choose the most suitable option. Notepad++ is a recommended choice, but you can stick with the defaults if you prefer. Note that installing Git is optional, and if you decide against it, proceed to step 4 and click on the ZIP link to download and extract the archive.
- Download and Install the Latest Version of Python for Windows: During the installation process, you will be prompted to update the system-wide path to include Python. This step is essential for using Python effectively.
- Open a Command Prompt and Navigate to Your Desktop Folder: Launch the Command Prompt and navigate to the folder on your desktop where you want to save your Auto-GPT files.
- Clone or Extract the Repository: Use the following command to clone the Auto-GPT repository to your chosen folder. Alternatively, you can download the ZIP archive and extract its contents.
git clone https://github.com/Torantulino/Auto-GPT.git- Change Directory to the Auto-GPT Folder: In the Command Prompt, enter the following command to change your current directory to the Auto-GPT folder. Keep this Command Prompt window open as you will need it later.
cd Auto-GPT- Install Required Packages: Use pip, the Python package manager, to install all the necessary packages. Please note that this process may take a few minutes to complete.
pip install -r requirements.txt- Open .env.template File: Locate and open the .env.template file in a text editor of your choice.
- Obtain your OpenAI API Key: Visit the OpenAI API Key page. If you don’t already have an OpenAI account, create one—it’s free, and you can use your Google login. Once you’re on the API Key page, click “Create new secret key.”
- Copy the API Key: In the dialog box, copy the provided API key. Remember that once you close this dialog, the API key will no longer be visible. If you need to retrieve the key again, you’ll have to create a new one. 
- Replace the Placeholder Text in .env.template: In the .env.template file, replace the placeholder text with your copied API key. Afterward, click “Save As” and save the file in the same folder as .env. The modified line should resemble the following:
OPENAI_API_KEY=your-openai-api-key - Run Auto-GPT: In the Command Prompt, execute the following command to launch Auto-GPT.
python scripts/main.py - Provide AI Name and Goals: When prompted, give your AI agent a name and define its goals. These details will be saved in a file named “ai_settings.” Here’s an example of what your file’s contents might look like:
ai_goals: - Create project ideas using AI and Raspberry Pi - Create projects for intermediate users - Utilize the Python programming language - Save the ideas to a file - Terminate once finished ai_name: PiProjectsBot ai_role: Generating innovative ideas for Raspberry Pi projectsThe AI will then commence the research process. In our case, it will ask to perform a series of steps for researching Raspberry Pi projects. - Start the Research Process: Press “Y” to enable the AI agent to initiate the research process. This step may take some time, and the AI might ask for confirmation as it executes the assigned tasks.
- Enable Task Execution: Press “Y” again to enable each task. Alternatively, you can enter “y -[NUMBER]” to indicate the number of steps the AI should complete before seeking permission again. Depending on your defined goals, the AI will continue running until it has accomplished its tasks. In our example, it will produce a file containing a plethora of Raspberry Pi project ideas.
By following these instructions, you’ll be able to create your own Auto-GPT AI agent. Harness the power of AI to automate and streamline various tasks, boost your productivity, and unlock new possibilities in your projects. Remember to continually experiment and fine-tune the tool to optimize its performance for your specific objectives. Enjoy the journey of exploring the remarkable capabilities of Auto-GPT!