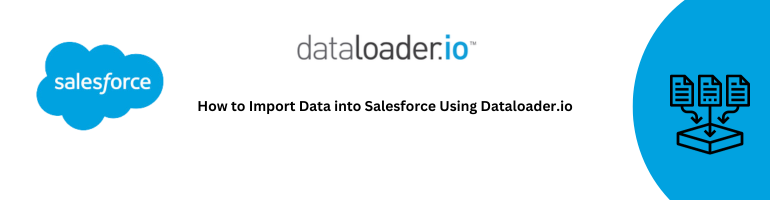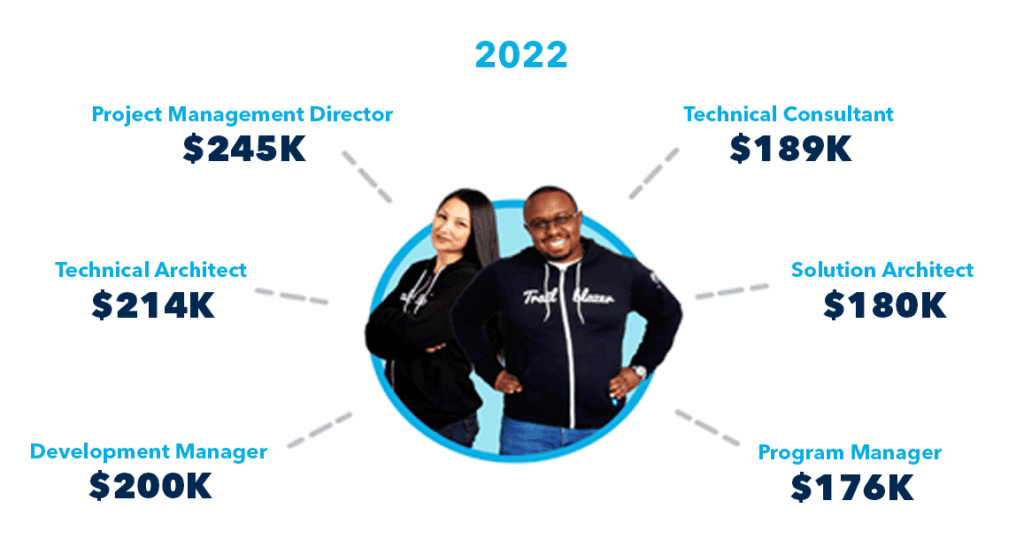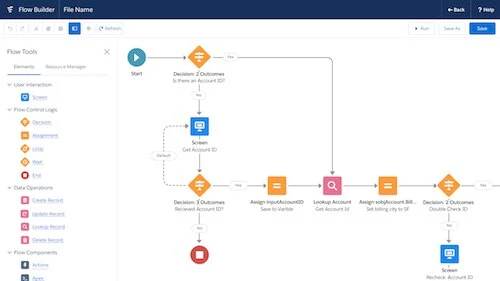In this article, we will guide you through the process of seamlessly importing Absorb Course Enrollments into Salesforce using the powerful tool, Dataloader.io. This method is just one of several available to facilitate data exchange between Salesforce and Absorb. However, if you employ an alternative tool or process to transfer data into Salesforce, you can skip to the “Absorb Setup” section for comprehensive instructions on scheduling a data export from Absorb. Additionally, you may contemplate utilizing our RESTful API to establish a robust integration between your Salesforce instance and Absorb.
In this particular instance, we will be focusing on attaching Absorb Course Enrollment information to a Salesforce Contact, thereby displaying the courses completed by individual Contacts. The process outlined in this article can also serve as a valuable reference for exporting various types of data from Absorb and importing them as custom objects within Salesforce.
Prerequisites
Before you embark on the journey of importing data into Salesforce, ensure that you have the following prerequisites in place:
1. Dataloader.io Account
You will need a Dataloader.io account, preferably the Enterprise version, to efficiently carry out the data import process.
2. User Records in Absorb
Ensure that you have user records in Absorb with a unique identifier that matches Contacts in Salesforce. In our example, we have already established Absorb users with External IDs that correspond to Salesforce Contact IDs. This alignment should be a part of the user creation or import process in Absorb.
3. Scheduled Data Export from Absorb
Set up a scheduled data export, sometimes referred to as a Custom Report, from Absorb. To acquire more information about this service, kindly reach out to your Customer Success Manager. This export should include Course Enrollment records.
4. SFTP Server
Prepare an SFTP server for file delivery and retrieval. Refer to the notes in the “Absorb Setup” section for further details.
Disclaimer
It’s essential to note that Absorb LMS supports scheduled data exports, which can be imported into systems beyond Salesforce. This guide is provided for the convenience of our clients, based on our extensive experience working with Absorb data exports, Salesforce, and Dataloader.io.
Salesforce Setup
How to Create a Custom Object
To prepare Salesforce for data reception from Absorb, follow these instructions:
- Under Setup, utilize the search field to look for “Object.”
- Create a custom object by following the steps provided.
Optional Features:
- Add custom fields to the object, with special emphasis on the contact field, which enables the association of Absorb Course Enrollment records with Salesforce Contacts.
- To add the object as a related list to the Contact Layout, navigate to Setup, search for “Contacts,” and access Page Layout under the Contact Object.
- Select the Salesforce layout you wish to update and incorporate the Related object you previously created into the layout. Save your changes.
Absorb Setup
Next, let’s focus on the Absorb setup:
To get a scheduled custom CSV file export from Absorb, connect with your Client Success Manager to explore this additional service. This export should encompass Course Enrollment records. While the exact fields to include depend on your specific requirements, we typically recommend including the following columns:
- Id (record GUID of the enrollment record)
- Name (course name)
- Salesforce Contact ID OR an identifier to link the record (The user’s External ID in this example)
- Date Completed
- Date Enrolled
- Progress (%)
- Score (%)
- Status
It’s important to note that Dataloader.io does not support FTPS for file transfers. Regrettably, Absorb can only provide FTPS accounts. Therefore, you’ll need to obtain an SFTP for this process. Provide the necessary details to Absorb when creating the custom export. This SFTP location should align with the one you will configure for Dataloader.io in the next section.
Dataloader.io Setup
Now, let’s bring it all together with Dataloader.io:
- With a scheduled custom export from Absorb and a custom object set up in Salesforce, you are ready to create an upsert task using Dataloader.io to update information from the CSV file. We strongly recommend subscribing to the Enterprise version of Dataloader.io to avoid daily record synchronization limits associated with the free version.
- In Dataloader.io, click on “New Task” > Import to initiate a new scheduled import task.
- Select the Upsert type and choose the Custom object you previously created in Salesforce.
- Pick the file that will sync with Salesforce. Keep in mind that only a unique file can be selected, and Dataloader.io does not manage files with timestamps.
- Proceed to map the fields to the Salesforce object, ensuring you complete the mapping for the Id and the Salesforce Contact Id. Other fields should map automatically if the names match; otherwise, you’ll need to handle the mapping (e.g., Course Name).
- Add scheduling for the Upsert task, ensuring it occurs AFTER the Custom report generation.
Once the upsert task runs successfully, you should observe Absorb Course Enrollment records under your Contact object in Salesforce, seamlessly integrating the two systems.
In conclusion, mastering the process of importing data into Salesforce using Dataloader.io can significantly enhance your data management capabilities and streamline your business operations. By following the steps outlined in this article and ensuring your prerequisites are met, you’ll be well on your way to efficiently integrating Absorb data into Salesforce, providing valuable insights to your organization.