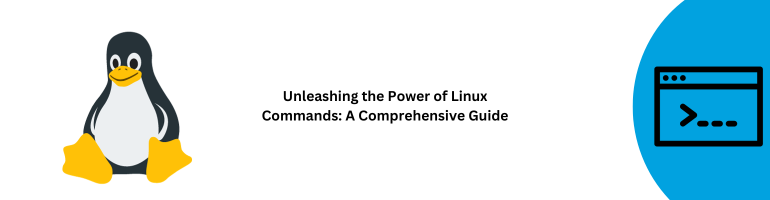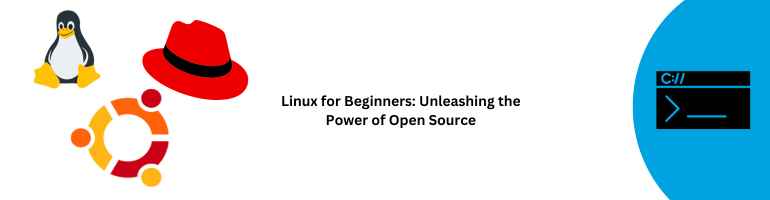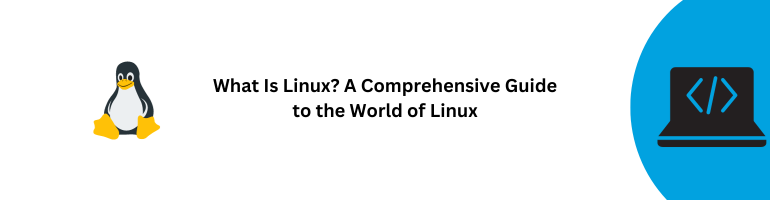In the ever-evolving world of technology, Linux commands have remained a steadfast and indispensable tool for IT professionals, developers, and enthusiasts alike. With the ability to perform a multitude of tasks swiftly and efficiently, mastering the art of Linux commands is a must for anyone navigating the digital realm. In this Linux Commands Comprehensive Guide, we will delve deep into the world of Linux commands, exploring their versatility and power. Let’s embark on this journey together and unlock the true potential of Linux commands.
Introduction to Linux Commands
Linux commands, often referred to as the command-line interface (CLI), provide users with a direct and powerful way to interact with the operating system. Unlike graphical user interfaces (GUIs), the CLI allows for precise control and customization, making it a preferred choice for many professionals.
The Fundamentals of Command Structure
Before we dive into specific Linux commands, it’s crucial to understand the basic structure of a command:
$ command [options] [arguments]Here, the dollar sign ($) represents the command prompt, and the user enters the command followed by various options and arguments. Let’s explore some essential Linux commands that every user should know.
Navigating the File System
1. pwd – Print Working Directory
The pwd command displays the current directory, helping you stay oriented within the file system.
$ pwd
/home/user/documents2. ls – List Files and Directories
Use ls to view the contents of a directory.
$ ls
file1.txt
file2.jpg
folder1
folder23. cd – Change Directory
Change your working directory with the cd command.
$ cd folder14. mkdir – Create a Directory
Create a new directory using the mkdir command.
$ mkdir new_folderFile Operations
5. touch – Create a New File
The touch command is used to create a new, empty file.
$ touch new_file.txt6. cp – Copy Files and Directories
Copy files and directories with the cp command.
$ cp file1.txt /backup/7. mv – Move or Rename Files
Move or rename files and directories using mv.
$ mv old_file.txt new_location/System Information
8. uname – Display System Information
Get system information with the uname command.
$ uname -a
Linux mymachine 5.4.0-80-generic #90-Ubuntu SMP Fri Jul 9 22:49:44 UTC 2021 x86_64 x86_64 x86_64 GNU/Linux9. top – Monitor System Processes
Keep an eye on system processes in real-time using top.
$ topPackage Management
10. apt – Advanced Package Tool
Manage software packages on Debian-based systems with apt.
$ sudo apt update
$ sudo apt install package_name11. yum – Package Manager for RPM-based Systems
RPM-based systems use yum for package management.
$ sudo yum update
$ sudo yum install package_nameConclusion
In this comprehensive guide, we’ve scratched the surface of Linux commands. These commands empower users to take control of their systems, manage files, and optimize their workflows efficiently. Remember, practice makes perfect when it comes to mastering the CLI.
Now, let’s address some common questions.
FAQs
1. What is the Linux command-line interface (CLI)?
The Linux command-line interface, or CLI, is a text-based interface that allows users to interact with the operating system by typing commands. It provides precise control over system operations.
2. Why should I use Linux commands?
Linux commands offer flexibility, efficiency, and automation capabilities, making them essential for system administrators, developers, and power users.
3. How can I learn more Linux commands?
You can explore additional Linux commands by referring to online documentation, tutorials, or by practicing in a Linux environment.
4. Are Linux commands the same on all distributions?
While the core Linux commands are consistent across distributions, there may be variations in options and package management tools between different Linux distributions.
5. Can I use Linux commands on Windows?
Yes, you can use Linux commands on Windows by installing a Linux subsystem or using third-party tools like Cygwin.