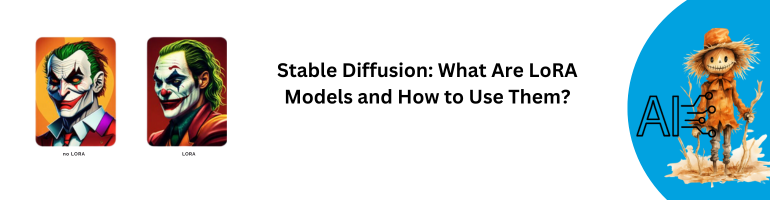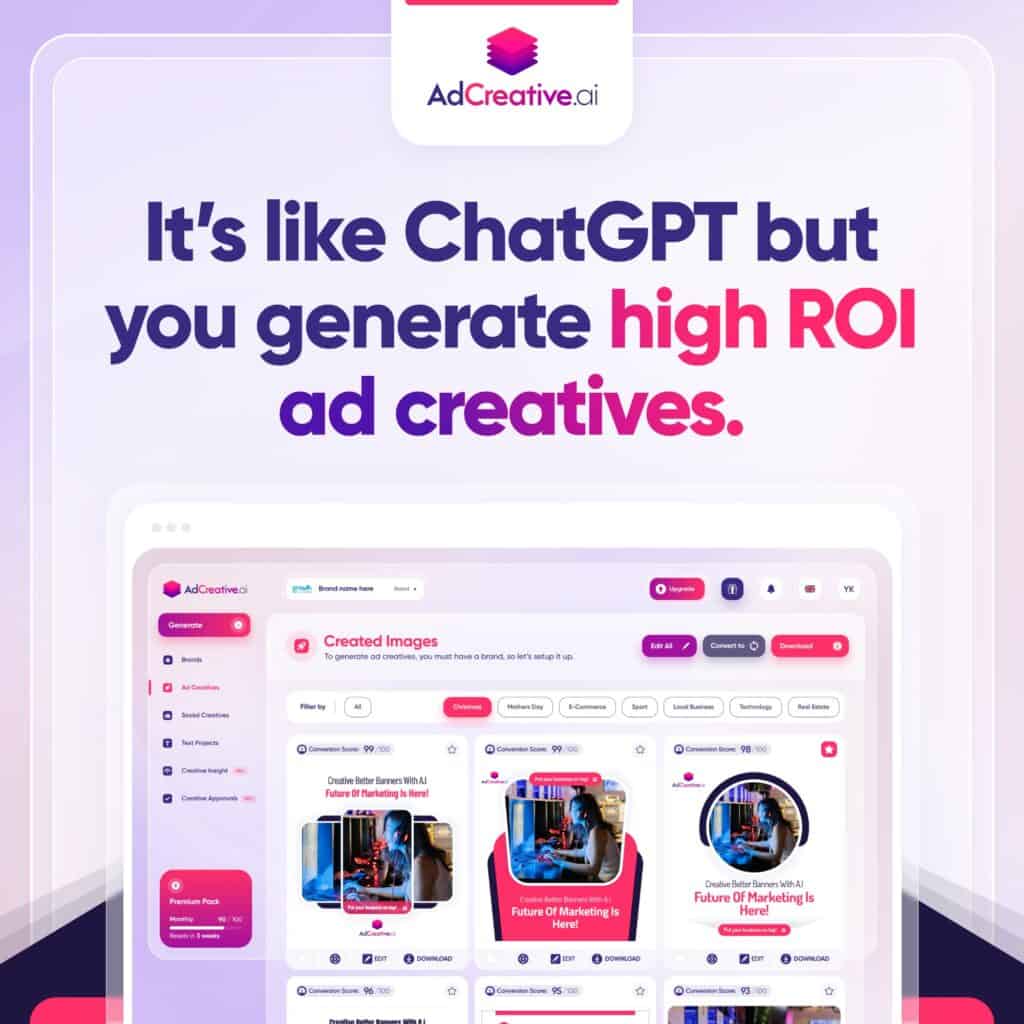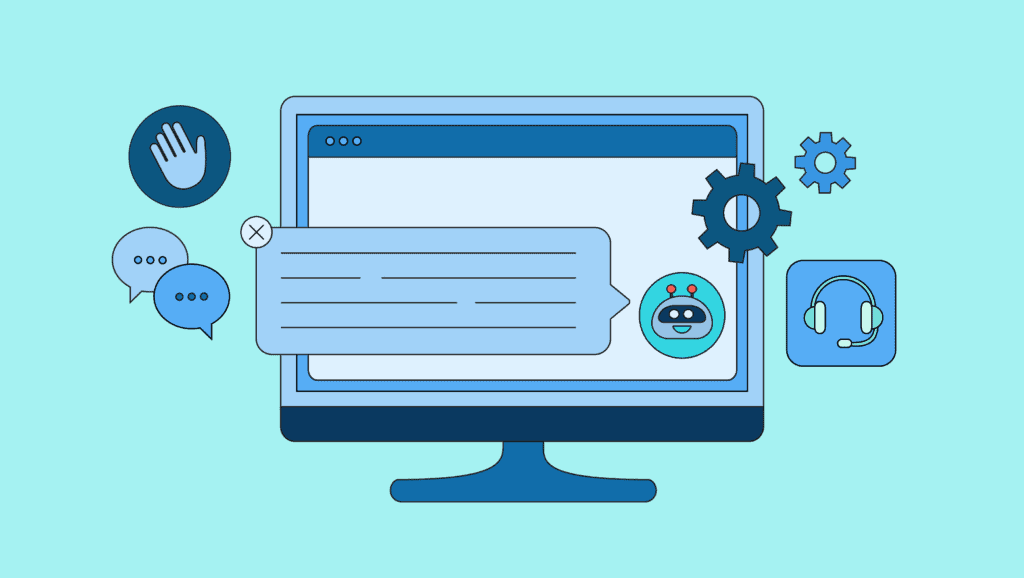Stable Diffusion is a powerful AI tool that allows you to generate realistic and high-quality images from text prompts. However, sometimes you may want to generate images of specific characters, concepts, or styles that are not well captured by the default Stable Diffusion models. This is where LoRA models come in handy. LoRA models are small Stable Diffusion models that apply smaller changes to standard checkpoint models, resulting in a reduced file size and a more focused generation capability. In this blog post, we will explain what LoRA models are, where to find them, and how to use them in Automatic1111’s web GUI.
What is LoRA?
LoRA stands for Low-Rank Adaptation. It is a training technique that allows you to fine-tune Stable Diffusion models on different domains, such as characters or styles. LoRA models are much smaller than checkpoint models, ranging from 2 MB to 500 MB, compared to the gigabytes of checkpoint files. This makes them easier to store and share, as well as faster to load and run.
LoRA models work by applying small modifications to the existing checkpoint models, rather than replacing them entirely. This means that you can still use the original checkpoint model as a base, and then add a LoRA model on top of it to enhance the generation quality and diversity. For example, you can use a LoRA model trained on anime characters to generate anime-style images from any text prompt, while still using the CardosAnime checkpoint model as a backbone.
LoRA Model Types
There are different types of LoRA models available, depending on what kind of domain they are trained on. Some of the most common types are:
- Character LoRA: A model trained on a specific character, such as a cartoon or video game character. Character LoRA can accurately recreate the look and feel of a character, as well as any key features associated with them. For example, you can use a Character LoRA trained on Spider-Man to generate images of Spider-Man in different poses and scenarios.
- Concept LoRA: A model trained on a specific concept, such as an animal or an object. Concept LoRA can generate images of the concept with more detail and variety than the default Stable Diffusion models. For example, you can use a Concept LoRA trained on dogs to generate images of different breeds and colors of dogs.
- Style LoRA: A model trained on a specific style, such as a painting style or a pixel art style. Style LoRA can apply the style to any image generated by Stable Diffusion, giving it a unique aesthetic and flair. For example, you can use a Style LoRA trained on pixel art to generate pixelated images from any text prompt.
Where to Find and Download LoRA Models
There are many sources where you can find and download LoRA models for Stable Diffusion. Some of the most popular ones are:
- Civitai: A website that hosts hundreds of LoRA models for various domains and categories. You can browse through the models by name, category, rating, or popularity. You can also upload your own LoRA models or request new ones from other users.
- Hugging Face: A platform that hosts thousands of machine learning models for various tasks and frameworks. You can search for Stable Diffusion LoRA models by using the keywords “stable diffusion” and “lora” in the search bar. You can also upload your own LoRA models or fork existing ones from other users.
- GitHub: A platform that hosts millions of code repositories for various projects and languages. You can search for Stable Diffusion LoRA models by using the keywords “stable diffusion” and “lora” in the search bar. You can also upload your own LoRA models or clone existing ones from other users.
How to Install a LoRA Model Into Automatic1111
Once you have downloaded a LoRA model from one of the sources above, you need to install it into Automatic1111’s web GUI in order to use it. To do this, follow these steps:
- Open Automatic1111’s web GUI in your browser.
- Click on the “Upload” button at the top right corner of the screen.
- Select the “LoRAs” tab from the menu.
- Click on the “Upload” button at the bottom right corner of the screen.
- Select the file of the LoRA model that you want to upload from your computer.
- Wait for the upload to finish and the LoRA model to appear in the list.
How to Use LoRA Models in Automatic1111
After you have installed a LoRA model into Automatic1111’s web GUI, you can use it to generate images from any text prompt. To do this, follow these steps:
- Open Automatic1111’s web GUI in your browser.
- Click on the “txt2Img” tab from the menu.
- Enter your text prompt in the “Text” box. You can use positive and negative prompts to guide the generation process.
- Select the checkpoint model that you want to use as a base from the “Checkpoint” dropdown menu. This should be compatible with the LoRA model that you want to use.
- Click on the “Show/hide extra networks” button at the top right corner of the screen.
- Select the “LoRAs” tab from the menu.
- Click on the LoRA model that you want to use from the list. This will activate the LoRA model and apply it on top of the checkpoint model.
- Click on the “Generate” button at the bottom right corner of the screen.
- Wait for the generation to finish and the image to appear on the screen.
You can repeat these steps with different text prompts, checkpoint models, and LoRA models to create amazing AI art with Stable Diffusion. You can also save, share, or download your generated images from the web GUI.
LoRA models are a great way to enhance your Stable Diffusion experience and generate more realistic and diverse images from any text prompt. They are small, fast, and easy to use with Automatic1111’s web GUI. You can find and download hundreds of LoRA models for various domains and categories from Civitai, Hugging Face, or GitHub. You can also upload your own LoRA models or request new ones from other users. With LoRA models, you can take your AI art to the next level with character, concept, and style LoRAs.