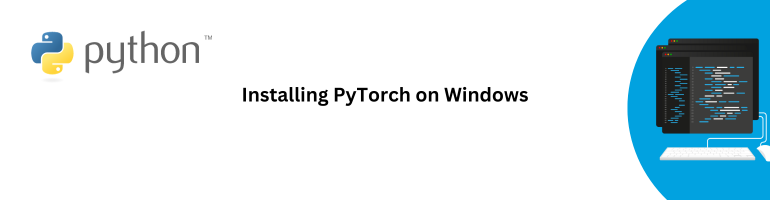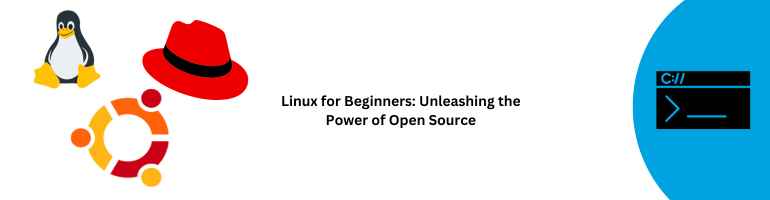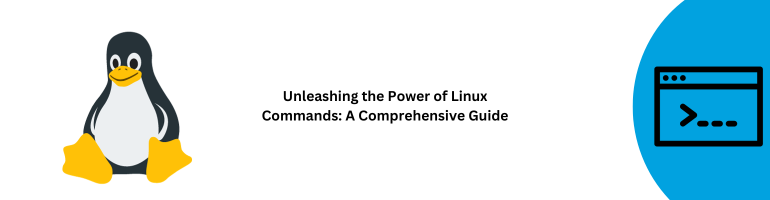PyTorch Windows installation: In this comprehensive guide, we’ll take you step-by-step through the process of installing PyTorch on Windows. With its rising popularity in the field of machine learning and artificial intelligence, PyTorch has become a must-have tool for data scientists and researchers. But before we get started, let’s ensure you have a clear understanding of what PyTorch is and why you need it.
What is PyTorch?
PyTorch is an open-source deep learning framework that provides a flexible and dynamic computational graph. It’s widely used for tasks like natural language processing, image classification, and more. Developed by Facebook’s AI Research lab (FAIR), PyTorch is known for its user-friendly interface and extensive library of machine learning functions. Whether you’re a seasoned pro or a newcomer to the field, PyTorch simplifies the process of developing and training deep learning models.
Why PyTorch on Windows?
Installing PyTorch on Windows may seem like a daunting task, but the benefits are well worth the effort. Windows offers a familiar environment for many users, and having PyTorch run smoothly on your Windows machine allows you to leverage its power without switching to a different operating system.
The Step-by-Step Installation Guide
Step 1: Install Python
Before you can dive into the world of PyTorch, you need to have Python installed on your system. Most Windows machines don’t come with Python pre-installed, so this is the first step.
- Download the latest version of Python from the official website (https://www.python.org/downloads/).
- Run the installer, and make sure to check the “Add Python to PATH” option during installation.
Step 2: Install PyTorch
Now that Python is up and running, let’s get PyTorch on your machine.
- Open your command prompt or terminal.
- Use the following command to install PyTorch via pip:
pip install torch- To install a specific version of PyTorch, you can use:
pip install torch==1.7.0Step 3: Verify Your Installation
After installing PyTorch, it’s crucial to verify if everything went smoothly.
- Open a Python shell by typing
pythonin your command prompt or terminal. - In the Python shell, type the following:
import torch
print(torch.__version__)If you see the PyTorch version printed, congratulations! You’ve successfully installed PyTorch on your Windows machine.
Step 4: Install Additional Libraries
To make the most of PyTorch, you may need to install some additional libraries and tools like TorchVision, NumPy, and Matplotlib. You can install these with pip:
pip install torchvision
pip install numpy
pip install matplotlibConclusion
In this article, we’ve walked you through the process of installing PyTorch on a Windows system. While it may seem complex at first, the power of PyTorch for machine learning makes it a worthwhile endeavor. Now, you’re ready to embark on your journey into the world of deep learning on your Windows machine.
FAQs
Q1: Is PyTorch compatible with Windows 10?
Yes, PyTorch is fully compatible with Windows 10, and the installation process is relatively straightforward.
Q2: Can I install PyTorch on older versions of Windows?
While it’s possible to install PyTorch on older versions, it’s recommended to use Windows 10 for the best experience.
Q3: Are there any alternatives to PyTorch for Windows users?
Yes, alternatives like TensorFlow and Keras are also available for Windows users, but PyTorch’s simplicity and dynamic computation graph make it a popular choice.
Q4: How often should I update PyTorch?
It’s a good practice to keep PyTorch updated to the latest version, as updates often include bug fixes and new features.
Q5: What resources can I use to learn more about PyTorch on Windows?
You can find a wealth of tutorials and documentation on the official PyTorch website, as well as online courses and community forums.